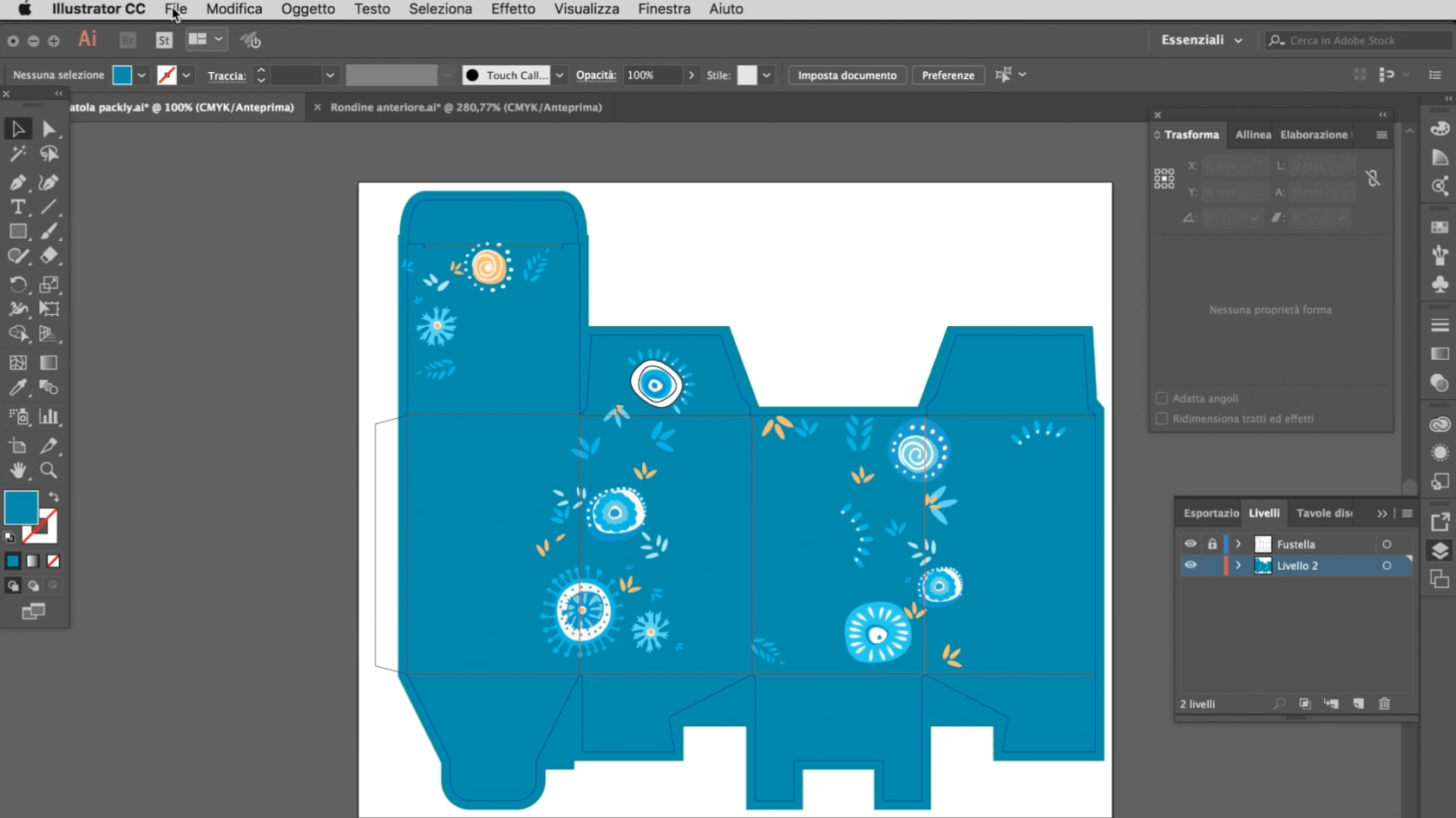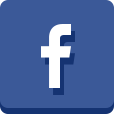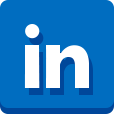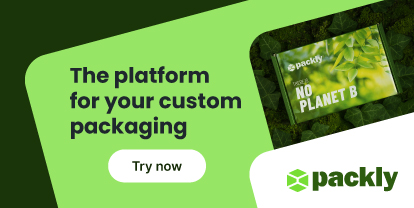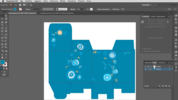In the second video of graphic design in a nutshell, Mena will explain to you how to enter various vector graphic elements, images and texts on Packly’s diecut template to complete the custom graphic design of your packaging.
What do you need?
The AI working file previously created thanks to Mena’s useful tips.
Take note: if you missed our first video regarding how to open the file and start creating graphic design and you don’t know how to, fix it looking at our article “How to open and customize Packly’s dieline with Illustrator“.
Are you ready? Enjoy the video then!
- Create vector graphic elements with the appropriate tools in the tool panel of Illustrator and place them where you prefer.
- Import images: file menu > open > select from your computer the file to upload. Color method: CMYK; resolution: 300 dpi; scale 1:1.
- Crop images: to crop only a section of the entered image you will need to create a rectangle on the interested area, select both elements and create a clipping mask from object menu > clipping mask > create.
- Expand background graphics over the blue cut lines till the outside bleed (green lines).
- Add texts and other elements through the apposite tools.
- Save the .ai working file.
Remember: graphic background (whether full backgrounds, texture or images) should always be extended to the green lines of outside bleed, in order to avoid unaesthetic white edges, in case of sliding of the sheet during the cut.
Once you realised your custom graphic design, you will have just to save the printing file as high-resolution PDF, including layers. How? Find it out in the next video of graphic design in a nutshell!